The PC performs a lot of tasks at once using its faster machines and so requires maintenance to ensure efficiency. It takes our commands within seconds, uploads, and creates new data. It runs different software and protects our data from getting corrupt. If our storage space is full it will affect the performance of the system, with time there must be some data you might not need anymore. Like files, logs, applications, or duplicate images which are hard to locate and delete. For removing them easily you can use Duplicate Photo Finder software which will run a complete scan. Sometimes our system is also affected by broken or outdated drivers which are very essential for our operating system. In that case, you can use Best Driver Updater Software.
Table of Contents
Now let us study in detail about 5 tools to boost PC performance:
1. Disk Cleanup Tool-
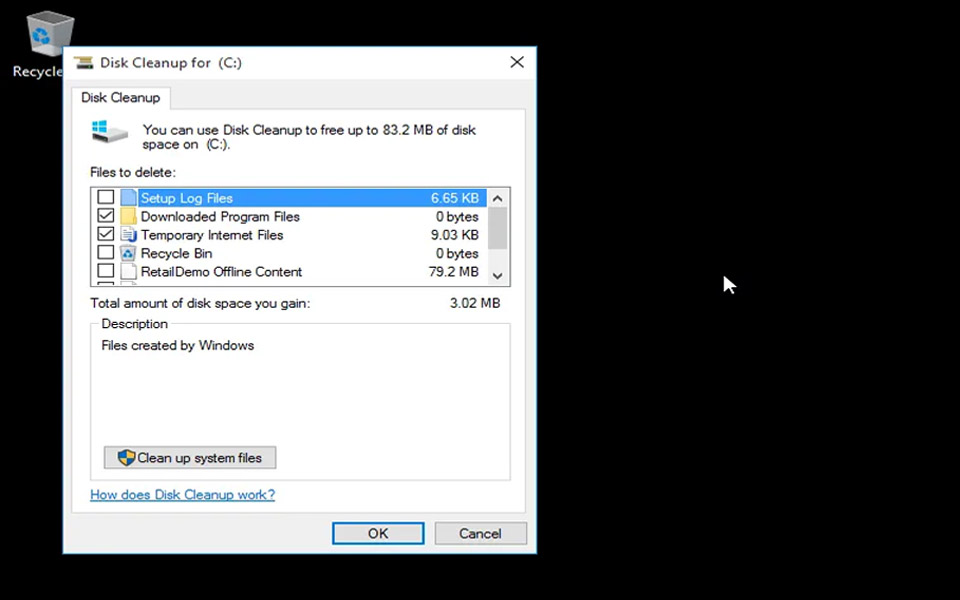
The disk cleanup tool utility in Windows PC helps to delete unwanted files, webpages, logs, internet caches, and many more we never knew existed in our PC. If you don’t remove these files it just keeps on adding and accumulating which affects the system performance. Using the Disk cleanup tool should be practiced at least once a month to clear all such junk files, it takes very little time to run a disk cleanup. To use this tool:
- In the search box at taskbar type Disk Cleanup Tool
- Select it from the result
- Whichever driver you want to select click on it
- Then click on OK
- Files to delete list will appear to click on what you want to get rid of
- Then press OK to proceed
This tool will clear all the unnecessary items but remove images especially duplicate images which is hectic to find and select. It is better to use free third-party Duplicate Photo Finder applications in the market. You can easily get it on the web. These applications work like a pro and scan completely for twin images and display results in groups. With its drag and drop feature, it is also very convenient to upload big files at once. It provides many filters to apply before scanning according to size or even GPS. Such advanced features and algorithms will surely make extra space in your system and give it a boost.
2. Storage sense Tool-

The storage sense tool is a great device and almost works as a Disk cleanup tool but in this case, it keeps a sense of storage and removes temporary files according to the ones you select. There are options to use this tool either ON it and let it run in the background clearing unused data or manually go switch it on and clear data by self. For using it as the first option just go to settings and then storage you will see the storage sense option turn it on. For using it as a second option that is manually’ follows these steps:
- Open settings click on the storage
- ON the storage sense option and select ‘configure storage sense or run it now’
- A list of files and filters will appear
- Select accordingly and remove extra files
3. Device manager tool-

Windows 10 being the best operating system to date provides many good tools, Device manager is one of them and also an essential one. This tool helps to update your device drivers which are a very essential part of your system and their proper maintenance. Under device manager, you will find a list of hardware devices in your system and allow you to access it.
All you need to do is open the device manager, select the device and under that, you will locate its driver, right-click on it. Click on properties, a tab will open, under the driver tab click on Update driver and select search automatically for driver updater software. But this option can be a little time-consuming as it has to be done individually for different devices, and not so reliable. We will recommend you to switch to any Best Driver Update Software in the market, that will help run a quick scan and update your outdated drivers instantly. It also makes sure to install the latest drivers.
4. Power performance tool-

To give a fast performance push to your system you can switch to the high-performance mode for a while. Type powercfg.CPL in the Run dialog box and press enter. Under power, options select the power plan and set it to high. You can also go to the control panel option and change the settings. This will boost the performance but use it for a while as it does not save electricity and is not battery friendly if you are using it on a Laptop and turn to low power mode.
5. Use Antivirus and Malware removal programs-
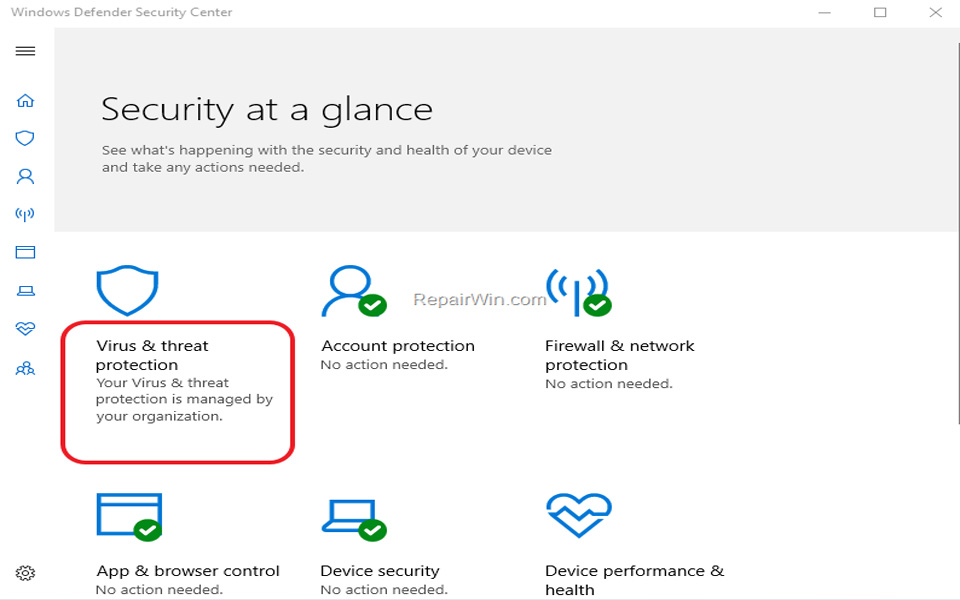
Just like a human if any virus enters our system can us ill the same goes for the computer. It is important to protect them from a virus that might enter through unprotected web pages. It can corrupt, steal, and damage our data. Makes the system real slow and malfunctions
Through Windows settings, you can also run malware scans under Virus and Threat Protection option or use any software to guard the security of our system. You should use software to detect and remove them. Make sure you have checked out all the apps and give them permission to access antivirus for protection. In case any app fails to update, try disabling antivirus and then update it, don’t forget to enable it again.
Conclusion-
These are the 5 best tools that can fix all the main issues which might be making our system slow. It will definitely provide you a fast system and avoid bugs or interruptions. You can also run a Windows troubleshooter to remove any corrupt settings and eliminate the chances of any malfunctioning. Keep using these tools once in a while to give our PC more life and efficiency. It is important to also keep your PC dust-free to avoid any malfunctioning and overheating.



It’s really a great and useful piece of info. I’m glad that you shared this helpful info with us. Please keep us informed like this. Thanks for sharing.