Do you know how to check RAM speed? One of the most essential parts of a computer is random access memory, which is the full form of RAM. That means that all running programs and their data are stored in the information or memory on the machine. You open a file quickly or start to run a program on your machine and it is transferred from your computer bank to the RAM.
If the RAM of your computer is high, it will be able to serve you fast. And if your RAM is poor, you will have a slow computer. So, the question arises how to check RAM speed? You will get to know about it in this article. Before that, let’s know different types of RAM.
Table of Contents
What kinds of RAM are there and How to Check RAM Speed?
Dynamic RAM (DRAM) and Static RAM are two main styles (SRAM).
DRAM
It is commonly used as the primary memory of a computer. Every DRAM memory cell consists of a transistor and condenser on the built-in circuit and stores a data bit in a condenser. With the transistors still leaking a small volume, the condensers slowly dump, so that information stored there is drained; thus, the DRAM must be refreshed every few milliseconds to maintain data (due to a new electronic charge).
SRAM

Four to six transistors consist of SRAM. It retains data in the storage, as long as the device is powered unlike DRAM, which must be constantly refreshed. As such, SRAM is faster but also expensive, so that DRAM becomes the most popular storage on computer systems.
DRAM has other kinds of RAM, and it is:
SDRAM: SDRAM stands for Synchronous Dynamics Access Memory Dynamics that stores data with capacitors using integrated circuits.
RDRAM: RDRAM stands for Rambus Dynamic Random Access Memory that operates concurrently. It provides 800 MHz to 1600 Mbps data speed. However, the high-speed rate gives the machine more heat.
DDR SDRAM: It stands for Double Data Synchronous Dynamic Random Access Memory functionality like SDRAM to speed up. It also contains other types of RAM, such as DDR1, DDR2, DDR3, and DDR4. The degree of DDR speed is determined.
How to check RAM speed?
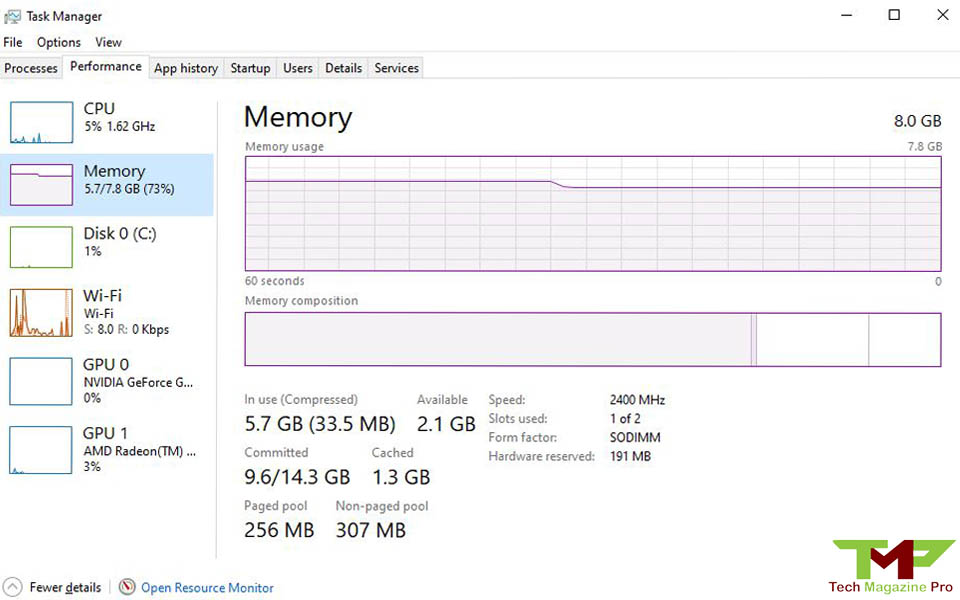
A very strong RAM speed helps the computer processor to reach the hard drive program data quickly. This ensures fast processor output on your computer. In conclusion, the processor will wait until RAM has reacted if the RAM velocity is slow. It means that computer performance is reduced, especially in intensive games. Since the high cache is used for these games and videos. So it is crucial for the user to know how to check RAM speed?
Checking the capacity of the RAM
You need to know the power of your RAM if you want to know how to check the RAM speeds on your computer. It’s quick to check how much your RAM is if you are using Windows 10. How do I do it?
1. Click right on the taskbar and tap the Task Manager.
2. Click the Output tab of the Task Manager and you will see your RAM info.
You can also check your device information using a command prompt (cmd). How do I do it?
1. You can press the Windows Key + R to start the Run command if you run an older version of Windows.
2. Form dxdiag with the Run button.
3. Then you can see the DirectX Diagnostic Tool and see your device info.
Using third party Software
It’s somewhat hard to take measures to check your Windows 10 ram speed because the default program isn’t available. However, you can install CPU-Z applications from third parties and make it simple how to check RAM speed.
It can only be downloaded and enabled on the web. This program allows you to evaluate your computer’s system and to provide many helpful details, including RAM speed.
Step 1. On your computer, download and install CPU-Z
Step 2. Open the application and some tabs are available after installation.
Step 3. Tap on the Memory tab to learn a lot about the memory of your machine.
Step 4. You can display the details of your RAM speed on the DRAM Frequency
How to check Ram speed? On Mac
When using Mac, testing the RAM speed is very easy compared to checking the RAM speed on the operating system in Windows. It shows a tab with information on Mac including the name and speed of the processor, the type, the memory sizes, and the speed of the processor. You can click on the Apple logo and find it at ‘On This Mac.’
In summary
The user should understand what is RAM and what is its importance in a device and what are its types. In this article, it has been discussed briefly how to check RAM speed? With different methods to check the ram speed and the apple, users can also check the speed of the RAM in Mac with the easy brief.



Cool blog! Is your theme custom made or did you download it from somewhere?
A design like yours with a few simple tweaks would really make my blog shine.
Please let me know where you got your design. Bless you.